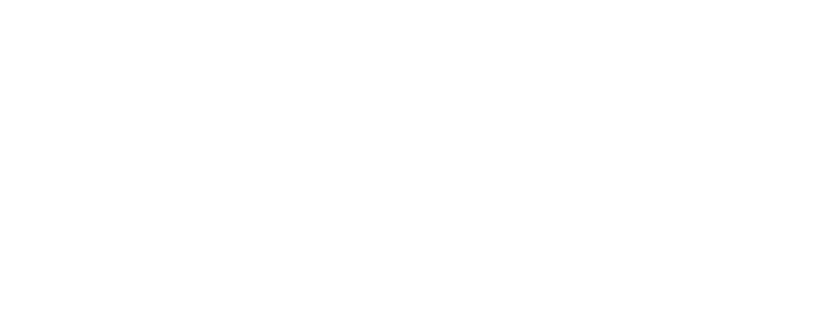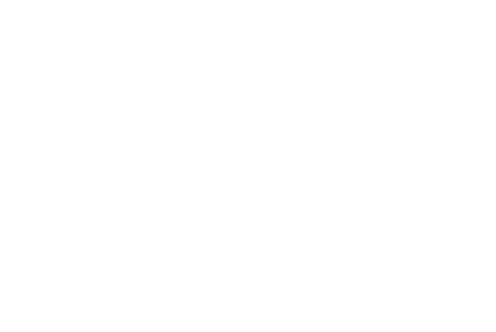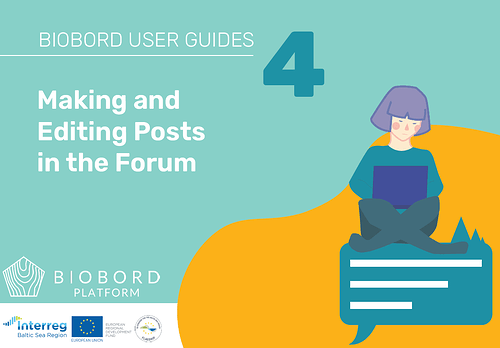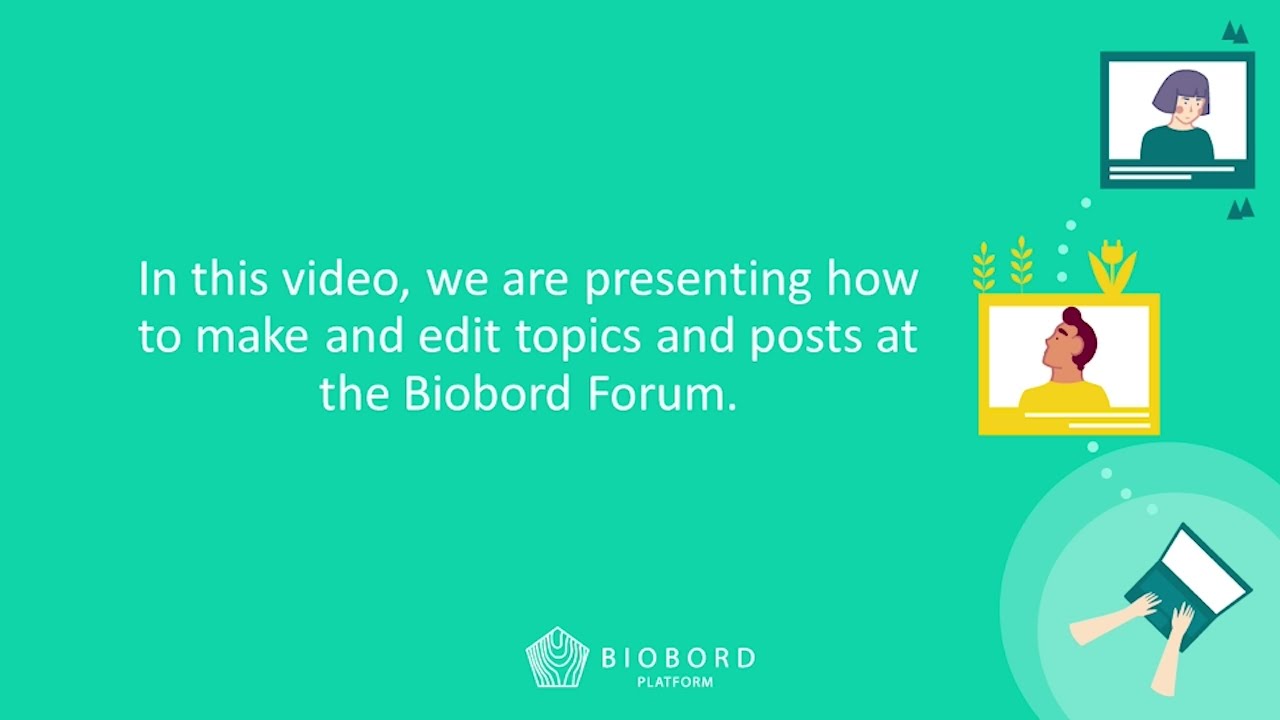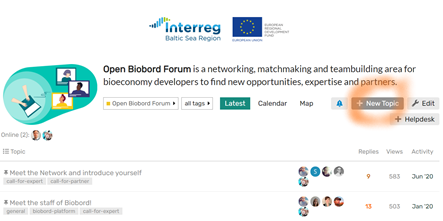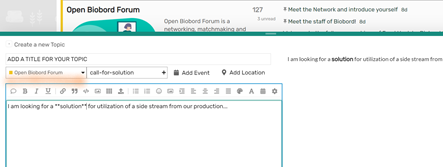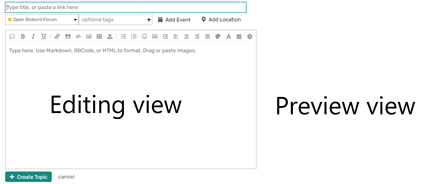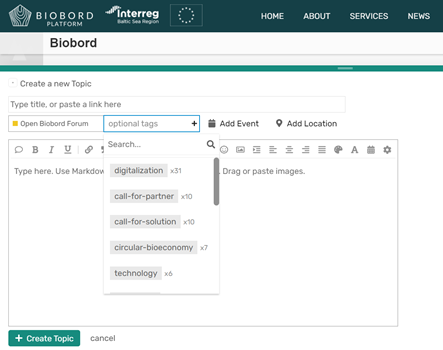![]() BIOBORD USER GUIDE 4: Making and Editing Posts in the Forum
BIOBORD USER GUIDE 4: Making and Editing Posts in the Forum
Biobord_UserGuide4_making_topics.pdf (1.6 MB)
![]() Video tutorial on Making and Editing Posts in the Forum
Video tutorial on Making and Editing Posts in the Forum
Please find the main information summarized below.
How to start a New Topic?
To start a new topic, enter the correct category and press ‘New topic’.
You can also press ‘New topic’ in the forum main page, but please make sure you set the category right.
Creating and Editing the Content
When you are making a topic, you will see an editing view on left side and a preview view on the right side. The editing view contains all the content creation tools and it is where you are editing the content. The preview view shows how to ready topic will look when published.
On the top of the editing view, you can find a content creation tool bar with common text editing features and some other tools.
For text editing, you can use bold, cursive, and underlining as well as adjust the size and color of the font. You can also align or justify the text with the common text editing icons.
You have many opportunities to enhance your content.
-
You can use bulleted or numbered lists in your text with the help of the list icons
-
You can use checklists in your text. The check boxes can be ticked by clicking the post, for example, to coordinate a workflow.
-
You can use Emojis



-
You can add dates to the text via the calendar icon 2021-04-22T21:00:00Z
-
You can attach documents, pictures or presentations to your text with the upload icon
-
You can use block quotations to highlight
text from other sources
-
You can add links to your text with a normal hyperlink icon. You can show a preview of many websites and posts on Biobord by copying the URL and adding it to the editing view
-
You can add embedded videos in your post with the URL of the video. The weblink will be automatically converted to embedded video that can be viewed directly on Biobord.
-
You can add pictures or picture galleries. Single images can be uploaded using the uploading function in the text editing box. Image size can be adjusted (100%/75%/50%) in the preview window (right side of the text editing box). If you wish to add many pictures to your topic, you can also use a gallery feature. The grid gallery allows you to share multiple pictures at once in gallery form as shown in the picture below.
Tagging your Topic
Tags are easy to add to your topic. By using user or group tags: @username or @groupname in your text - you can ensure that the message reaches these users.
In addition, you should use tags in your topic to connect with users that have corresponding interests.
Sharing your Topic in Social Media
Social media sharing can be done in two different ways:
- Directly from Biobord forum. The Biobord forum will provide a readymade URL to your topic and users can copy-paste this link to his/her own social media.
- The users can directly share the topic from the social media icons. Icons will directly move you Twitter, Facebook, or email.
Editing a Published Topic
After you have published a topic, you can edit the title, tags or content by clicking the pencil icon next to the title of your topic or under your topic or post.

If you change your mind, you can also delete your post from the trashcan icon under your post. Your post will be deleted within 24 hours unless you use the Undo action. Posts are not shown to others after deletion.
Replying to a Topic
Under each topic and post, there is a reply button. When replying, the same editing view opens, as when creating a new topic. This means that a topic reply can also include styling choices, pictures, videos, and other functions.
![]()
![]() By liking a topic, you show an interest towards it and show that you have read the topic. Liking a topic is easy – just click the heart icon on the bottom of the topic you wish to like!
By liking a topic, you show an interest towards it and show that you have read the topic. Liking a topic is easy – just click the heart icon on the bottom of the topic you wish to like!
For more information, kindly view the tutorial video or read the guide. If your question is not answered, please do not hesitate to ask more information from our Administrator (contacts at Welcome to Biobord).